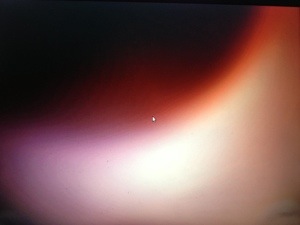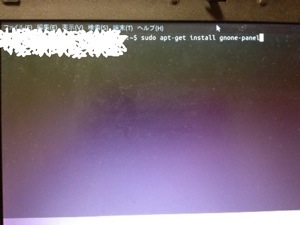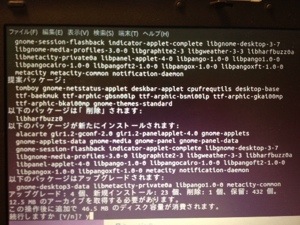前回の記事ではubunthをインストールする所で終わりましたが、
再起動してログインしてみるとデスクトップ画面が背景のみでメニューバーなどが表示されず、何もいじれない様になっていました。
これじゃどうしようもないですね。
これをメニューバーを表示させる様にして、しっかり使える様にしましょう。
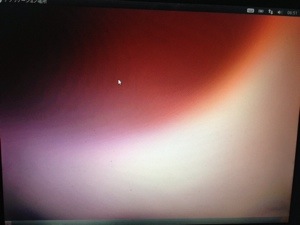
(上下にメニューバーが出ているのが分かるでしょうか。この状態にします。)
「ターミナル」の起動
まず、ログインして背景のみの状態で構いませんので、そこからキーボードの「Alt+ Ctrl + t」の各キーを同時押しで、「ターミナル」と呼ばれる画面を開きます。(「端末」とも。Windowsでいう「コマンドプロンプト」の様なものです)
こんな感じの背景が黒い画面が出てきたら成功です。
ターミナルへコマンドを打ち込んでメニューバープログラムをインストール。
このターミナルからコマンドを打ち込んで、メニューバーを表示させるためのプログラムをインストールします。
私の場合は、以下の手順でインストールしました。
なお、この際プログラムのダウンロードを伴いますので、インターネット回線には繋いでおいてください。
- ターミナルを起動させ、sudo apt-kget install update と打ち込む。
この時、パスワードを聞かれる事もあるので、その場合はPCにログインした時のパスワードを入力します。) - インストールするか聞かれると思うので「y」と入力する。
(「y(はい)」か「n(いいえ)」のどちらかを入力する様に指示されると思います。) - 終わったら、ターミナルに続けてsudo apt-get install gnome-panelと入力する。
- 2. 同様にインストールしますか?的な事を聞かれたら「y」と入力してインストール。
- 以上ですので、ターミナルを閉じて(Ctrl+Shift+q の各キー同時押しでターミナルが閉じます)、PC再起動をかけます。
メニューバーが出てきたぞ!
再起動後、現れたログイン画面の右上側に白丸のマークが出来ていると思います。
すると、何やら選択項目が現れますが、これを一番下以外の1番目か2番目を選んで下さい。
選択したら左側の矢印「<」をクリックしてログイン画面に戻り、パスワードを入力してログインすると、
メニューバーが出てくる様になっていると思います。
そこから画面左上の「アプリケーション」の文字をクリックすると、ツリー表示で各種ソフトが選択出来る様になっていると思います。
これでubunthで色々と遊べるようになりますね!
追記
今回はgnome-panel というインターフェースを導入しましたが、
本来、このubunth 13.04 をインストールすると新しいUIの「Unity」というインターフェースが標準で付いてくるらしいのです。
しかし、私のdynabook A8 では何故か使えない様になっていました。(インターネットで探しても新規インストール方法がよく探せなかったので入れませんでしたが。)
原因は不明ですが。。何故でしょうかね。